Recover Deleted Files Using Windows Recovery Tool 2024
This Windows Recovery Tool works efficiently with SSD, HDD, external hard drives, USB drives, and even SD cards to recover deleted files from them.

Microsoft has added a new feature in the latest release of Windows 10, “Windows Recovery Tool” to recover deleted files on Windows 10 computers. Although there are a number of data recovery software, the best thing about this tool is that it’s native to Windows so it works more accurately than any other third-party software.
Windows Recovery Tool is a command-oriented program that is not a piece of cake for everyone. Anyway, let’s go further and discover how to recover deleted files using Windows Recovery Tool in the easiest way.
Recover Deleted Files Using Windows Recovery Tool
This Windows Recovery Tool works efficiently with SSD, HDD, external hard drives, USB drives, and even SD cards.
- Start with downloading the Windows Recovery Tool from Microsoft Store.
- When the installation is successfully completed, open Command Prompt using the Administrative rights. Now, type winfr and press enter it will display all command-line syntax of Windows File Recovery.
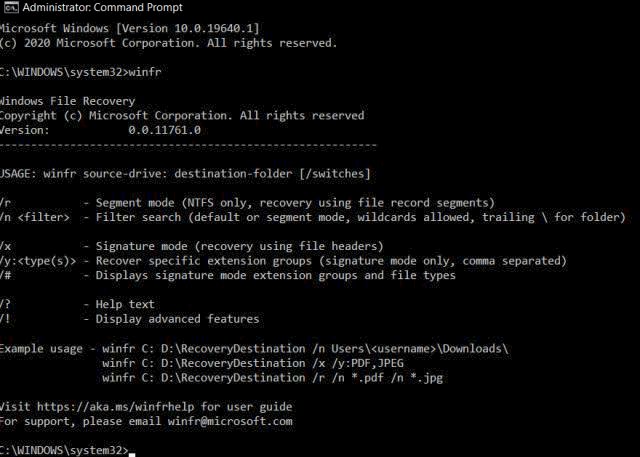
- Write winfr and enter the desired drive to search for deleted files. after that, enter the drive where you want to store the recovered files. Here I want to search C drive for deleted files and want to restore it in G drive. The command-line for action is winfr C:G: and press Enter.
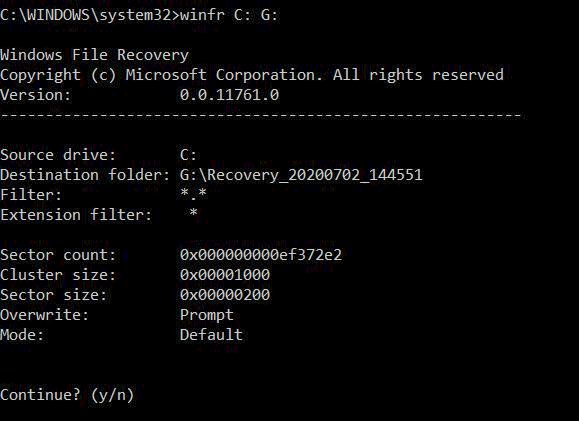
- In the end, you will be asked to press “Y” to continue the scanning process. Once you enter “Y”, your deleted files will be recovered and save in a custom folder in G drive. This is the easiest way to recover deleted files using the new Recovery Tool.
Read More: How To Install Google Tv on Android Tv - If you want to scan for a particular file format or file name or folder then follow the below commands.
Here, I am searching for deleted PNG files in C drive and storing the recovered files in G drive.
winfr C: G: /r /n *.png
Next, I am searching for deleted .docx files in C drive and storing the recovered files in G drive.
winfr C: G: /r /n *.docx
In this command, I am searching for deleted “filename” in C drive and storing the recovered files in G drive.
winfr C: G: /r /n *filename*








